Documentation for models in the CCTA-OpenIPSL Repository

Provides documentation about the Modelica models for the paper '"Power System Modeling for Identification and Control Applications using Modelica and OpenIPSL"
Quickstart Guide - Wolfram System Modeler (WSM)
What is WSM?
Wolfram System Modeler is developed by Wolfram MathCore, is a simulation software for engineering modeling and simulation based on the Modelica language. Find more information about WSM: here
You will need either a trial version or a license for WSM. To get a trial, follow the link here
WSM runs on Windows, Mac OSX or Linux, see what versions are supported here.
It is recommended you get familiar with WSM by following the WSM Quick Start.
Quisktart
While using these models would require some familiarity with Modelica and WSM, the packages have been setup so that users without such experience can run some of the default simulations.
A. Part 1:Loading OpenIPSL and the Examples
In the instructions below, we illustrate how to load the OpenIPSL library and the Example1 & Example2 packages:
- Download OpenIPSL, here. You can clone it with GIT by using a8c6758. Alternatively, you can download the *.zip file from the release page here, uncompress it to a directory where you have read & write rights. For example,
C:\Users\myUserName\Documents\WSMin Windows or/Users/myUserName/Documents/WSMor OSX. - Download the files of this repository by cloning with GIT. Alternatively, you can click here to download the *.zip file.
- If you have cloned both OpenIPSL’s and this repository, navigate to the location where it is stored them. If you have downloaded the *.zip file, uncompress it in a directory to which you have read &write rights, as in the example in point 1.
-
Launch WSM and go to
File > Open >, and navigate the folderC:\Users\myUserName\Documents\WSM\OpenIPSL-3.0.1\OpenIPSL-3.0.1\OpenIPSL\in Windows or/Users/myUserName/Documents/WSM/OpenIPSL-3.0.1/OpenIPSL/, select the filepackage.moand click onOpen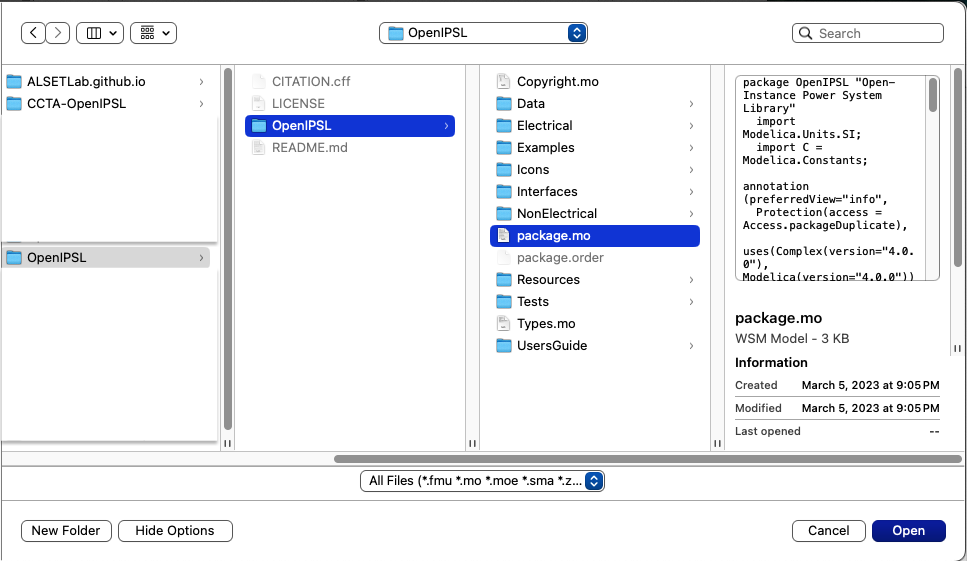 This will load OpenIPSL on WSM’s
This will load OpenIPSL on WSM’s Class BrowserunderUser Classes, as shown below: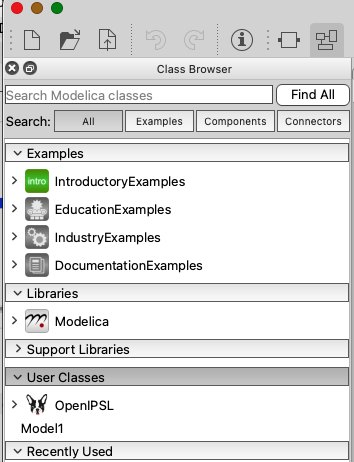
- Repeat step 4, but instead, navigate to the directory where you uncompressed this repository, e.g.,
C:\Users\myUserName\Documents\WSM\CCTA-OpenIPSL-1.0.x\Example1in Windows or/Users/myUserName/Documents/WSM/CCTA-OpenIPSL-1.0.x/Example1in OS X. Then, select the filepackage.moand click onOpen. This will load the package,Example1in WSM’sClass Browserbrowser as shown below.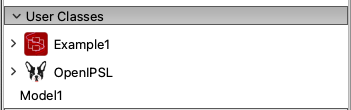
- Repeat step 5, but instead, in Windows go to
C:\Users\myUserName\Documents\WSM\CCTA-OpenIPSL-1.0.x\Example2or in OSX to/Users/myUserName/Documents/WSM/CCTA-OpenIPSL-1.0.x/Example2, select the filepackage.moand click onOpen. This will load the package,Example2in WSM’sUser Classesbrowser as shown below.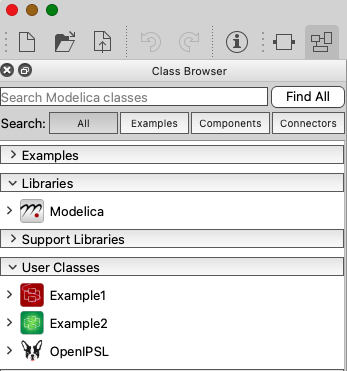
B. Validating a Model
Before the models are simulated, is good practice to Validate it.
-
Click the arrow next to the
Example1red icon and continue navigating in this way until reaching:Example1.Analysis.RedesignedControllerVerification.C0_8cyclesas shown in the figure below.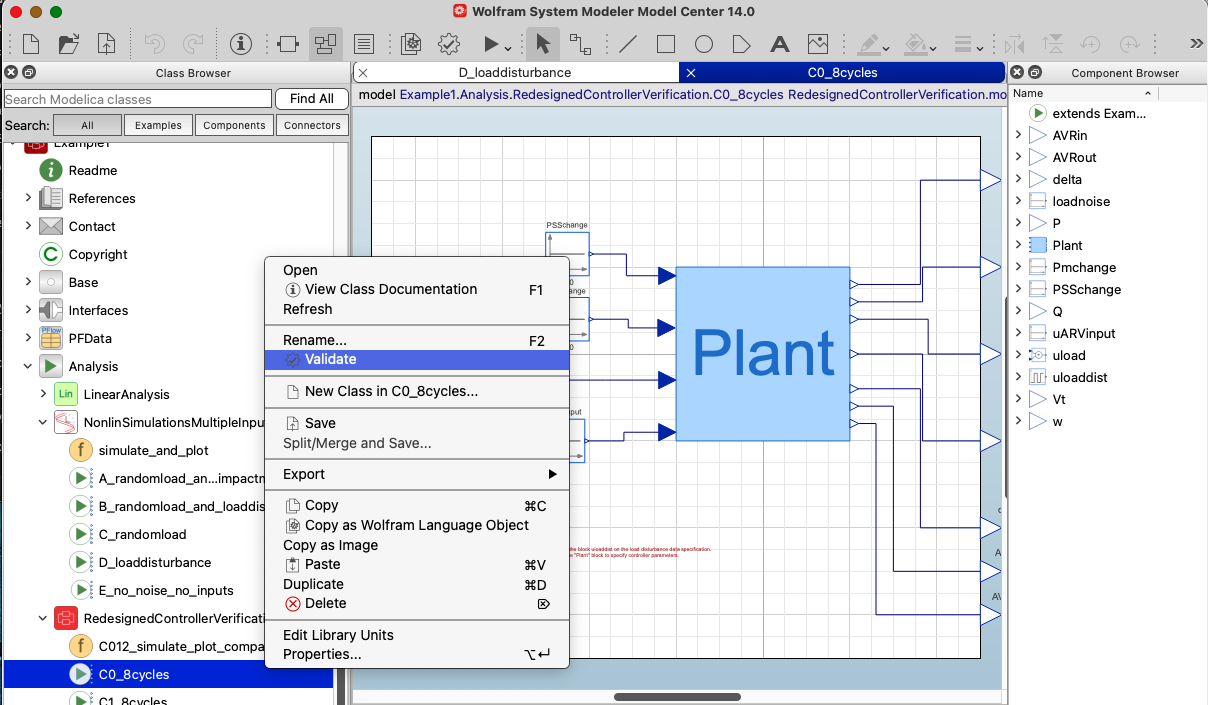 Right click on the model
Right click on the model C0_8cyclesand then right click onValidate. This should result a message in theTranslationmessage window similar to the one in the figure below, note that it indicatesValidation of model .... completed successfully.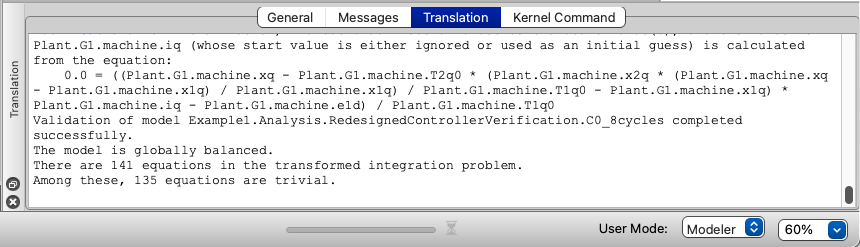
-
Next, repeat the process for one of the models under the
Example2package by clicking on the arrow next to the green icon ofExample2and navigating toExample2.Analysis.PFVariants.Ramping_pf.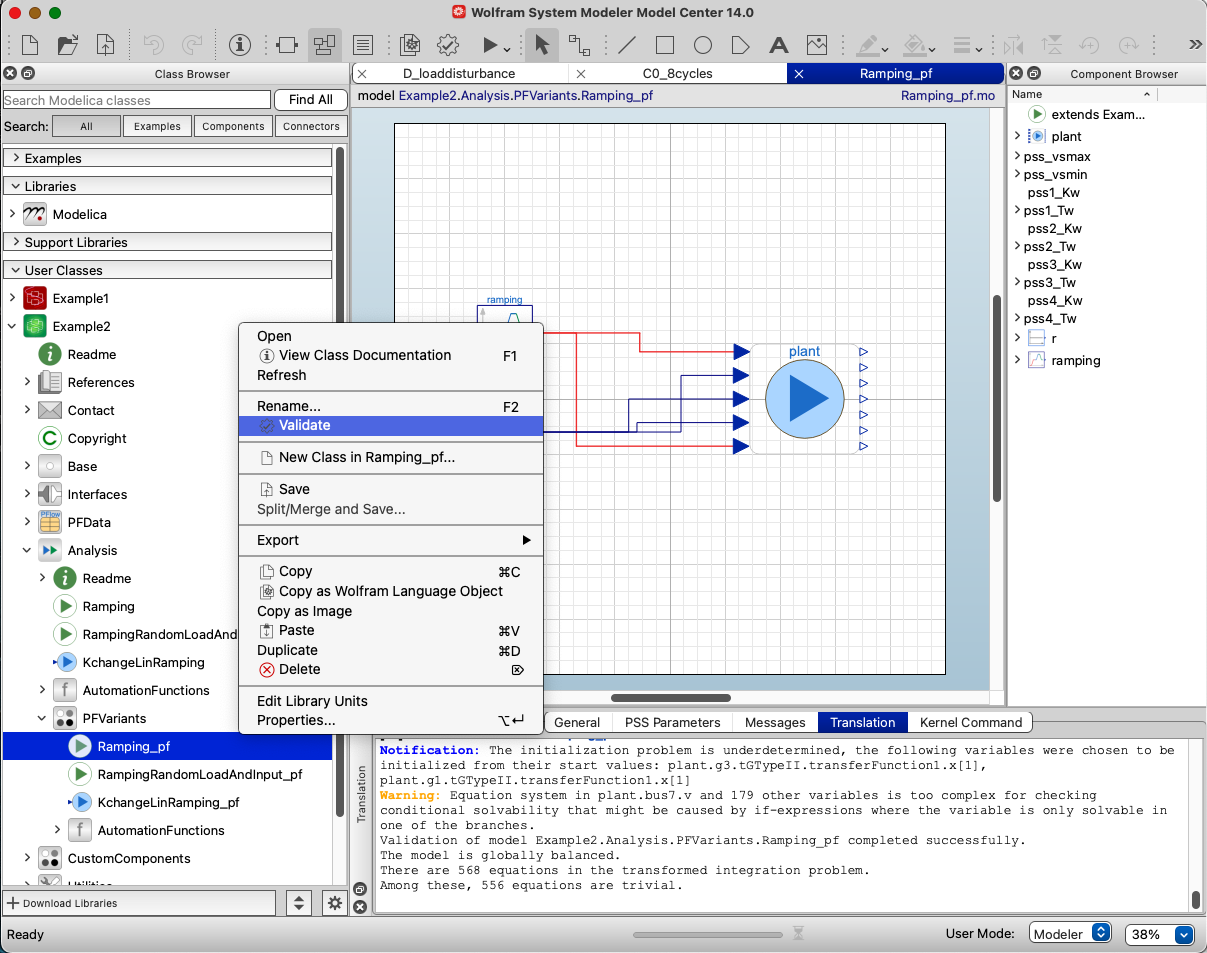 After validating the model, ou should see in the
After validating the model, ou should see in the Translationmessage window similar to that shown for Example 1.
Setting the correct version of the Modelica Standard Library in case of a fail in validation or simulation
If validation or simulation fail for either of the listed examples above, you must likely do not have loaded the Modelica Standard Library version 4.0.0. To fix this, go to the Class Browser and under Libraries right click on Modelica. In the pop-up context menu that appears, go to Version and select 4.0.0, as shown in the figure below.
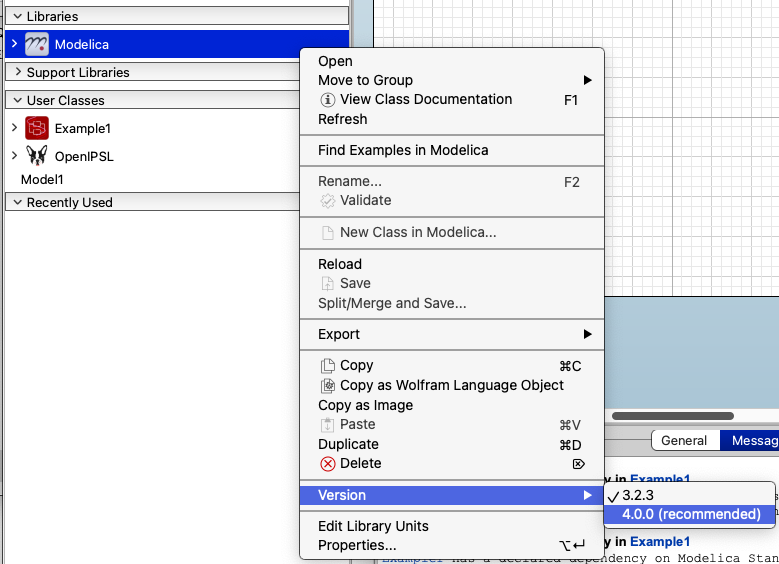 .
.
C. Simulating a Model
Any of the models that have been validated can be simulated.
- Go back to the
C0_8cyclesmodel and validate it again. After validation, go to the the top of the toolbar and click on theSimulate Classbutton: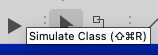 .
. - This will launch WSM’s
Simulation Center, generate the code for the model, compile it and run the simulation. If successfull, theSimulation Logwill display the simulation statistics. Furthermore, you can plot the simulation results and zoom-in to a region of interest as shown below. See more on how to use the features of Simulation Center here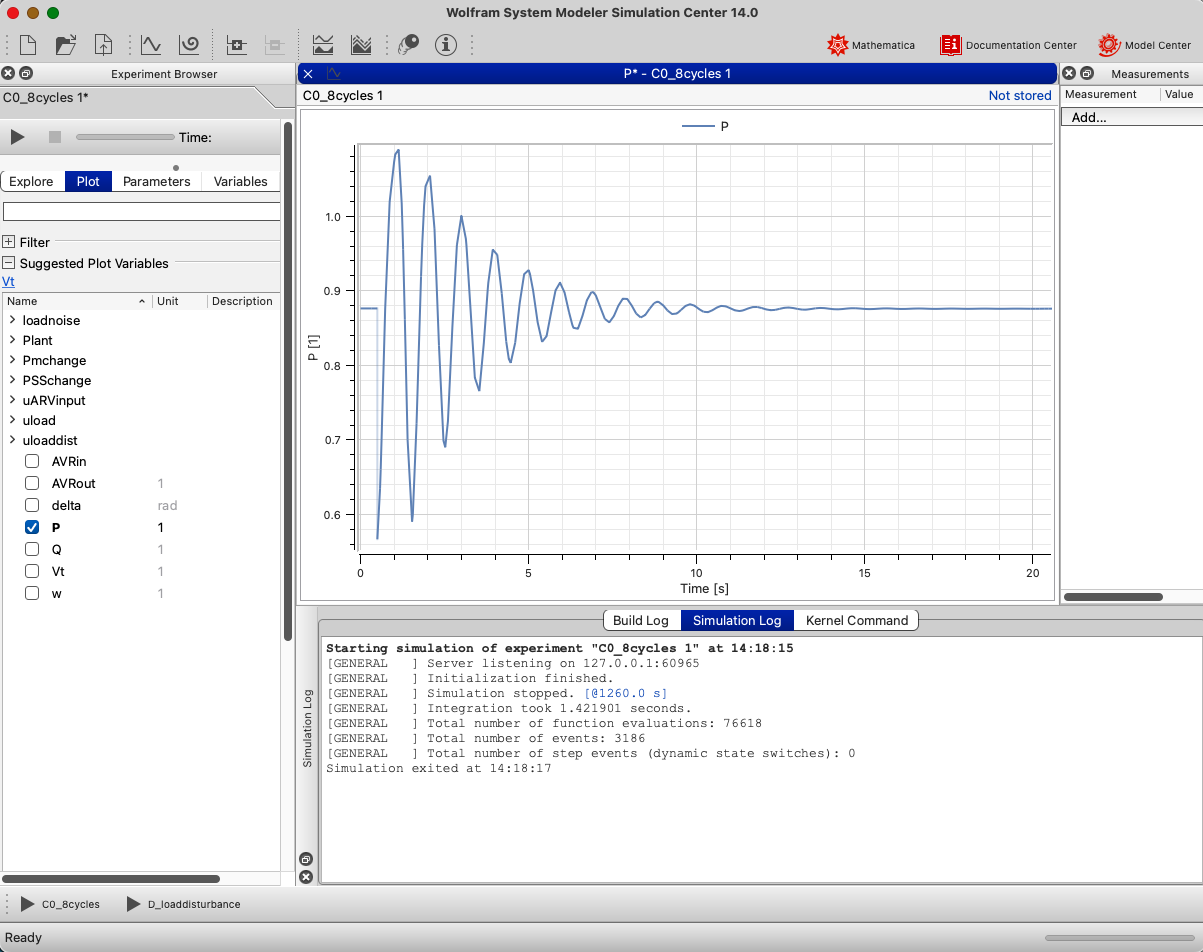
- You can now repeat the same process above for a model under the
Example2package. Navigate toExample2.Analysis.PFVariants.Ramping_pfin WSM’s Class Browser, validate the model and click on theSimulate Classbutton. This will launch WSM’sSimulation Centeragain, which will execute the process required to obtain the simulation results. Once the results are ready, you can plot the results as whon in the figure below.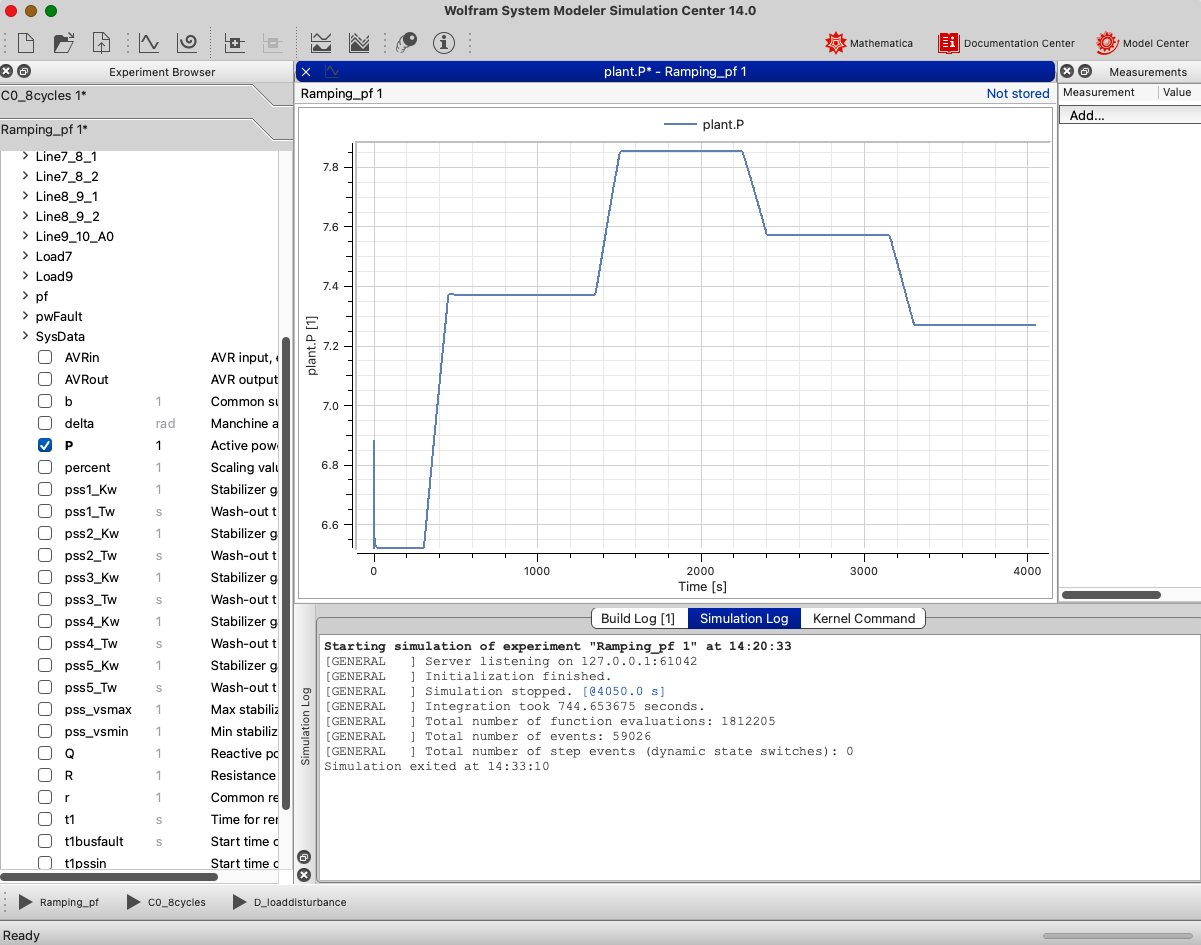 Note: be patient, this model will take a while to run in WSM!
Note: be patient, this model will take a while to run in WSM!
D. Linear Analysis
Performing model linearization and linear analysis requires the use of Wolfram Mathematica along with WSM. See an example here.
Nevertheless, at the time of writting this documentation and paper (03/2024), the Wolfram Mathcore team informed us that there is a bug in the current version of WSM (v.14.0.0) that prevent’s the models from successfully being linearized. You can reach out to support@wolfram.com, who are dealing with this issue to check if there is any progress since then.
To go back to the main page, click here